今回はインスタでよく見る複数の写真が1枚になっている写真の加工方法について紹介していきます。
1枚ずつ投稿するのはスペースを取ったりするため、出来れば1枚にまとめて投稿したいですよね。
また、まとめて編集することで統一感が出てよりおしゃれな投稿ができます。
そんな悩みをインスタの公式アプリ「Layout」で解決できます。実際に利用する方法を紹介するので参考にしてください。
インスタグラムのレイアウトで複数の写真を一枚に合成する方法
インスタグラムのレイアウトで複数の写真を1枚にする方法ですが、インスタグラムが公式で出している「Layout」というアプリを使うことで簡単に合成することができます。
もちろん、レイアウト内からインスタグラム等への投稿も行うことができます。
このレイアウトは操作が簡単に行える点も大きな魅力です。
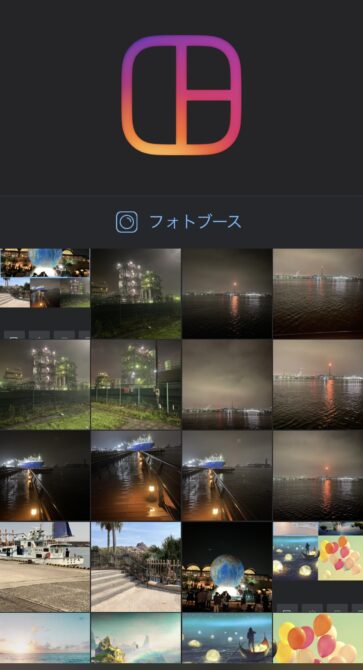
まず最初に、アプリを起動すると自分のフォルダーが表示されます。
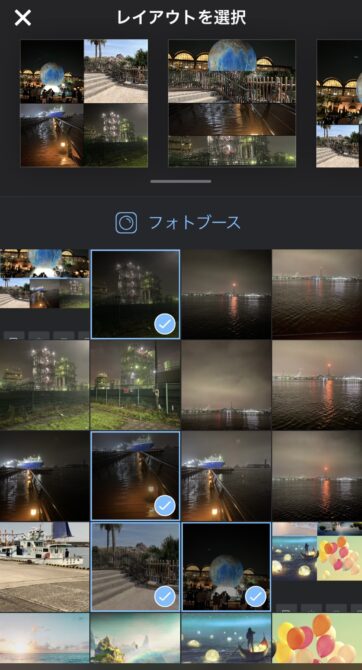
その中からまとめたい写真を選ぶと1番上にパターン別にレイアウトが表示されます。
ちなみに1回で選べる写真は最大で10枚までです。
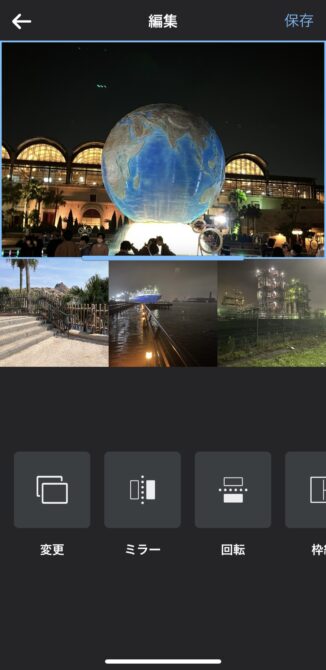
あとは、写真のサイズ変更、回転、枠線を入れたりすることができるため自由に変更してみましょう。
これで複数の写真を1枚にまとめることができます。とにかく操作が簡単で分かりやすいです。
また、完成画面からインスタグラムやフェイスブックへの投稿もできます。
実際に行う際は上記のような流れから操作をすれば問題なく投稿まで行えます。
最初はおしゃれな投稿者を参考にしてみてもいいと思います。その中で個性を出していきましょう。
インスタストーリーで複数写真を一枚の動画で同時に再生させる方法
次にインスタグラムのストーリーで複数の写真を1枚の動画で同時再生する方法を紹介します。
先ほどと同様にまずは、ストーリー作成画面から写真一覧を表示します。そして、その中からストーリーに投稿したい写真を複数枚選びます。ストーリーも最大で10枚まで選択可能です。
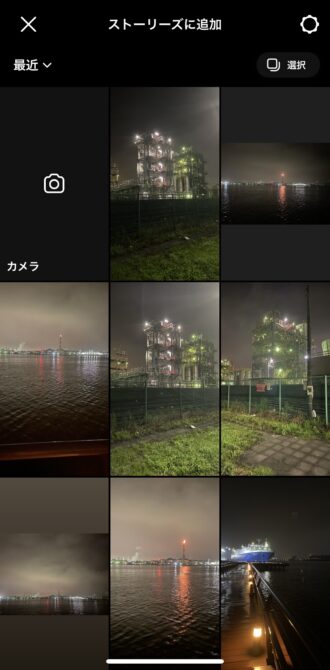
写真は選択した順にストーリーに表示されます。
もし、順番を入れ替えたい場合は選んだ写真をもう一度タップすることで選択解除されるので、順番を合わせて再度選択してください。
選び終わったら次へを押して次に進みます。
次は写真や動画の編集です。
ストーリーは一括で編集ができないため、1枚ずつ選択して編集することになります。
15秒以上の動画を選ぶと、当該動画は15秒ごとに動画が分割された状態で画面下に表示されます。
この時に必要ないと思った写真や動画は、サムネイルを長押しで表示されるゴミ箱ボタンをタップして削除しておきましょう。
ストーリーでは写真や動画のフィルターを変えたり、文字やGIFスタンプを入れることも可能なので、自分なりにいろいろと試してみるといいと思います。
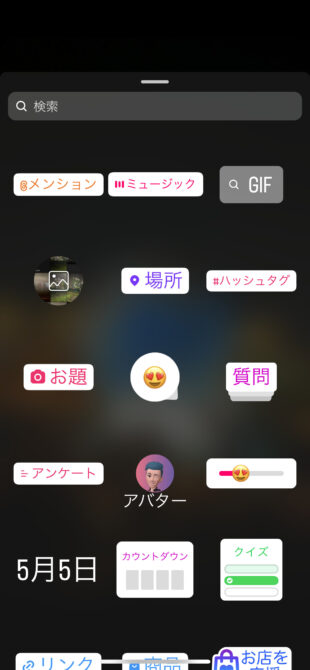
最後にストーリーのシェアをすれば投稿ができます。
「ストーリーズ」の下にある「親しい友達のみ」を選んで投稿すると、ストーリーズの公開を親しい友達に登録したユーザーに限定することができます。
投稿内容によって公開の使い分けもできるので安心してストーリーの利用も行えます。
インスタグラムで複数枚の写真を使ってコラージュする方法
コラージュしたいときにおすすめな方法が、ストーリーの背景を最初に1色で塗りつぶしてしまう方法です。
この方法が1番簡単で多くの方が行っている方法になります。
最初にコラージュしたい写真や動画の背景を塗りつぶしておけば、コラージュしたときに文字入れやスタンプなどの加工が簡単にできるようになります。
最初にやっておくことであとあと楽になってくるので必ず忘れずに行うことをおすすめします。
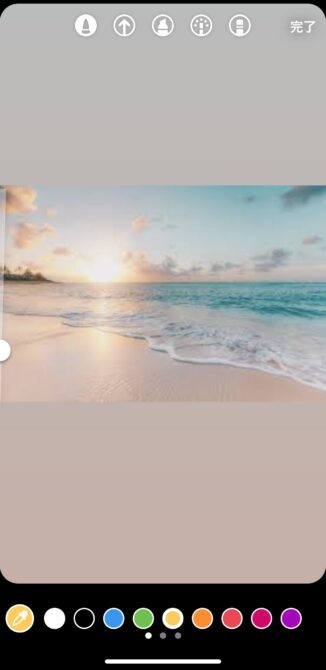
背景塗りつぶしのやり方はとても簡単で、好きな色のペンを選択したら写真を長押しすることで背景の塗りつぶしができます。
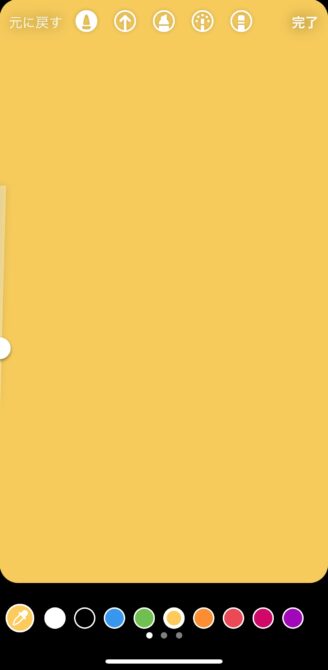
そして、ストーリー作成画面からコラージュスタンプを選択します。
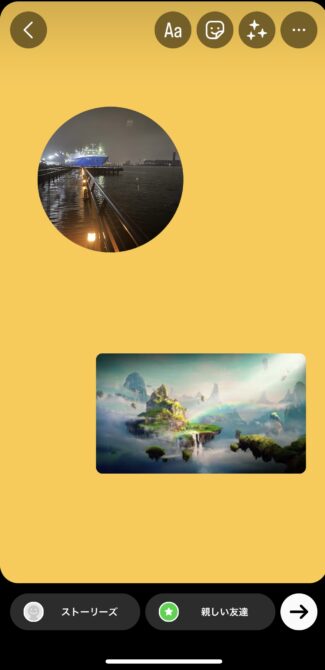
コラージュしたい写真を選び、ストーリーに追加します。
自分の写真フォルダーを開いて、好きな写真を選択します。
同じような写真を選ぶと代り映えがなく面白さがないため、あまり受けが良くないことがあります。なので、選択するのであれば違うシチュエーションや背景の画像を選ぶといいと思います。
ここで1つ注意があり、動画のコラージュをしたいときは1枚目に動画を選択しておく必要があります。
背景の塗りつぶしをした後に動画を選ぶことはできないのでここだけは気を付ける必要があります。
コラージュした写真や動画をタップすると写真や動画の形が変わります。
デザインは様々なものがあるため自分自身で操作しながら良いデザインを選ぶといいと思います。
最後に投稿すれば完了です。
コラージュした画像の形によって印象が大きく変わるため投稿者のセンスが出ます。また、フィルターを変えることでもかなり印象の違った投稿をすることができます。
慣れてくれば操作自体は簡単なので自分好みのデザインで自分らしさを表現しましょう。
4枚の写真を1枚にといえば「フォトブース」だったが…
Instagramのストーリーズ(ストーリー)にあるフォトブース(PhotoBooth)機能が突然なくなってしまったという報告が相次いでいます。このフォトブースは、複数の写真を連続して撮影し、動画として投稿する機能です。
この問題が発生したのは、2021年7月8日頃からで、多くのユーザーが同じ問題を抱えています。選択肢からフォトブースが消えてしまったのは、Instagramのストーリーズ投稿画面の仕様変更や不具合が原因の可能性がありますが、詳細は不明です。
現在、この問題に対する解決策は見つかっていません。しかし、過去にフォトブース機能を利用して投稿したストーリーを開いて、その左上に表示される「フォトブース」という表示部分をタップし、「使ってみる」を選択することで、フォトブースを利用することができます。
フォトブース機能がなくなってしまったことは、多くのユーザーにとって不便な問題ですが、現時点での解決策は、過去のストーリーを辿ってフォトブースを利用する方法に限られます。
Instagram側が問題を解決するまで、ユーザーはこの方法を利用して、フォトブース機能を引き続き活用していく必要があります。
複数枚の写真を(最大10枚まで)をインスタで同時投稿する方法
インスタで複数枚の写真を一度に投稿したい時があると思います。特に、旅行などに出かけた際は普段より多く写真を投稿しがちです。そんな時におすすめなのが複数枚の写真を(最大10枚まで)をインスタで同時投稿する方法です。
インスタで複数枚の写真を同時投稿するには、まずは投稿作成画面を開きます。
複数投稿をする時に1度に選ぶことができる写真は最大で10枚です。
写真は選んだ順で投稿されるため投稿したい順番に選択しましょう。
順番を変更したい場合は、1度選択済みの写真をタップして選択を解除します。その後、再度投稿したい順番に合わせて選択すれば順番を変えることができます。
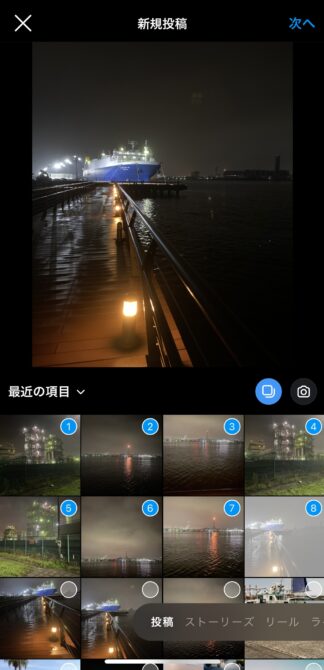
そして次の画面では写真の編集もすることができます。
復数投稿をする際は、画像の色味などに統一感があったほうが見栄えが良くまとまった投稿になるため、他ユーザーからの印象も上がります。
ちなみに、おしゃれなインスタグラマーなどは投稿自体に統一感がありフィルターなどの編集もお気に入りのものがあるそうです。
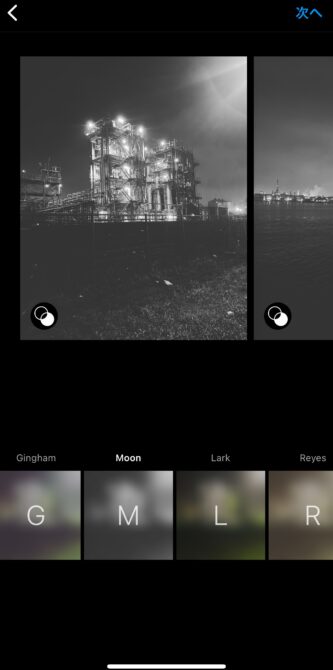
通常写真フィルターを変更すると選んだすべての写真に反映されることになります。
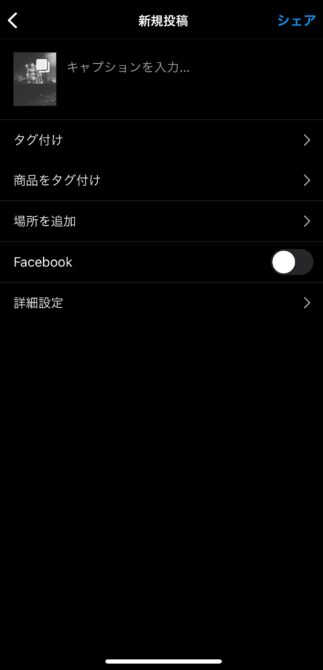
最後に投稿をして完了です。
フィルター次第で写真の良さをより活かしたり写真自体の雰囲気も変えられます。投稿する際は、ある程度同じ色味のフィルターを使うことを意識すると統一感が出せます。
インスタの複数枚投稿した写真を一枚だけ消す方法
1度投稿した内容を見直したときに削除したい写真が見つかることがあると思います。
しかし、思い出があるため全部の投稿は消したくないですね。
そんな時、複数枚投稿で特定の写真や動画を1枚だけ削除する手順を紹介します。
最初に編集画面を開きます。
特定の削除したい複数枚投稿の写真や動画を選択します。
そして、右上にあるメニューボタン開いて、編集を開きます。
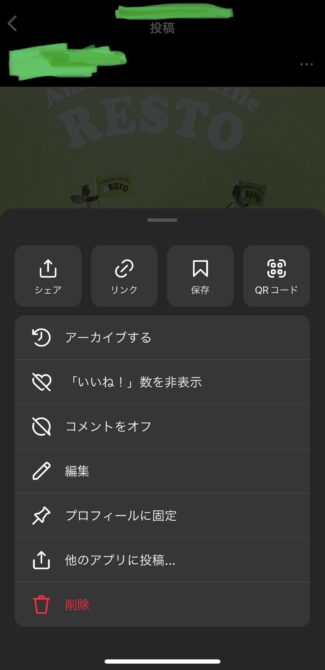
削除したい写真・動画を決めたら、左上のゴミ箱ボタンを選択し、削除します。
最後に完了をタップすれば削除ができます。
手順も操作も簡単に行えるため、もしわからなくなってしまったときはこの記事を見返してみてください。
インスタで複数の写真を編集する方法
1つの投稿で複数の写真を同じような編集を施して投稿を楽にまとめたいと思ったことがありますか?
ここではインスタで複数の写真を編集する方法について説明します。
複数枚の写真を編集するので、1枚の時とは違うため複数枚の投稿をする時の編集手順を紹介します。
最初は、通常の投稿画面に移動して写真を選択終わったら、画面右上にある「次へ」をタップします。
編集画面に移動するので、選択した写真や動画を編集機能を使って好みのデザインに変更します。
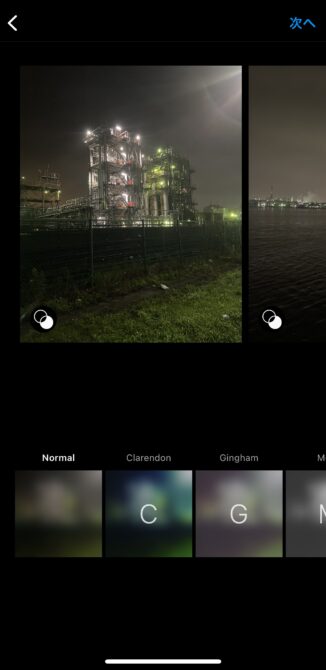
フィルターをかけたいときはまとめてかけることも1枚ずつかけることもできます。
1枚ずつかけたい場合は写真を1枚選択して、用意されているフィルターを選ぶだけで変更できます。
写真の入れ替えを行うには、フィルターを選ぶ画面で順番の入れ替えをしたい写真を長押ししてください。
すると写真が浮かび上がるので、順番を入れ替えたい場所に移動させれば、移動が完了します。
もし削除をしたい場合は、画面上に「ゴミ箱」アイコンが表示されているので、そこに写真をスワイプさせれば削除することができます。
このように編集自体は簡単なため特別な知識や技術が必要なわけではありません。
簡単に操作ができて楽に編集ができるのでまずは練習を行いながら少しずつ編集力を上げていきましょう。
まとめ
今回はインスタグラム公式のアプリ「Layout」について紹介しました。
「Layout」はインスタグラムが公式で出しているアプリなので安心安全に利用ができます。
しかし、多くの人が使い方を知らなかったりそもそも「Layout」を知らないという人も居ます。
そこで、少しでも周りの人よりおしゃれな投稿やセンスあふれる投稿をできるように積極的に利用しましょう。
編集や写真1つでおしゃれになったり見栄えが大きく変わることがあるので、今回の記事で紹介した編集方法を試してみてぜひ自分だけのページを作っていってほしいと思います。
画像編集次第でインスタグラムへの投稿がより楽しくなると思います。
ぜひ、頑張ってください。

コメント