iPhoneユーザーの方にお伺いいたします。
ホーム画面は、どのようにされていますか?壁紙を変えたり、その他カスタムをされておりますでしょうか。
毎日持ち歩き、通勤・通学、業務で使用する場合、本当に色々な場面で1日何度も画面を見る機会があるかと思います。
実は今、壁紙だけではなくオシャレなホーム画面にすることが出来るようになったんです!ご存知でしたか?
意外と難しそうなイメージなのですが、流れを知ればご自身でも十分カスタム可能です!
iOS14ではホーム画面にもウィジェットを追加できる
従来のホーム画面には、アプリのみ追加が可能でした。(アプリ以外は何も設置できませんでした。)
しかし、OS14ではホーム画面にアプリ以外のものを追加(設定)できるようになったのです!
それが、ウィジェットです。
ウィジェットとは、アプリの一部機能をショートカットとしてホーム画面に表示させる機能です。
アプリそのものを開かなくても、メイン機能を一目で見ることができます。
天気アプリならお天気を、リマインダーなら上位何項目を表示したり等、かなり便利な機能です!
カスタムの方法も本当に色んな種類があって、テイストや必要なアプリでデザインも変わってきます。
ホーム画面のカスタマイズ方法について順番に説明いたしますので、是非ご覧ください♪
iPhoneホーム画面のカスタマイズ方法1:必要なアプリをインストールしておく
まずは、必要なアプリをiPhoneにインストールしておきます!
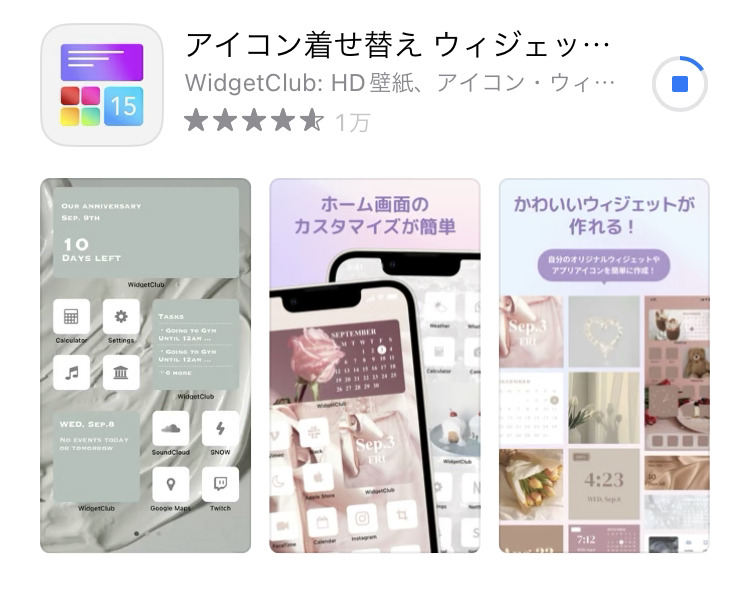
ウィジェットクラブというアプリが、使いやすくて人気です。
自分で一からカスタマイズするとなると、若干面倒臭そうな印象がありますがこちらのアプリはかなり使いやすいので、ご安心ください♪
iPhoneホーム画面のカスタマイズ方法2:ホーム画面のコンセプトを決める
次に、アプリを開いて好きなテイストを選びます。
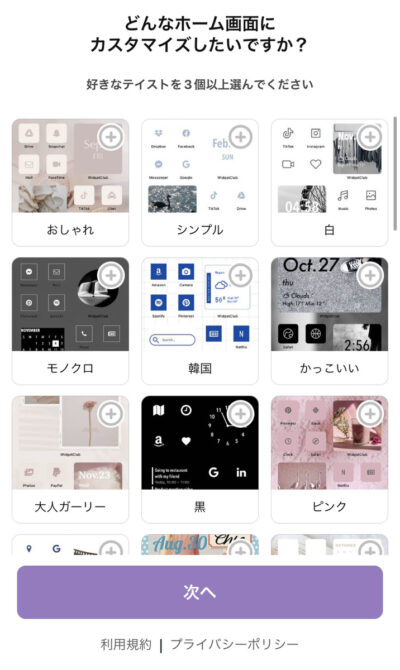
どのようなテイストが良いか、サンプルがたくさんあるのでこちらの中から3つを選択します。
シンプル、モノクロ、ピンク、など色々なテーマ(テイスト)があって迷いますね!
選ぶのが楽しいです。あとはここから自分の目指すべきウィジェットのテーマを選択しましょう!
iPhoneホーム画面のカスタマイズ方法3:壁紙とアイコン素材をカメラロールに保存する
誰でも簡単にカスタマイズする方法というと、壁紙を変更することではないでしょうか。
壁紙はその時の気分で結構変えたりする方は多いかと思います。
使いたい壁紙やその他の素材をカメラロールに保存しておきましょう!
iPhoneホーム画面のカスタマイズ方法4:壁紙を変更する
それでは実際に、壁紙を変更していきましょう。
壁紙は、ホーム画面とロック画面で同じでも構いませんし、分けることも出来ます。
とても高度な機能ですよね♪気分によっては変えることができるので、とても楽しいですよ!
それでは、壁紙の変え方を説明いたしますのでご覧ください!
壁紙の変え方
iPhoneで壁紙を変えたい時の操作方法をキャプチャに沿ってご説明いたします。
まずは、設定アプリで『壁紙』を選択します。
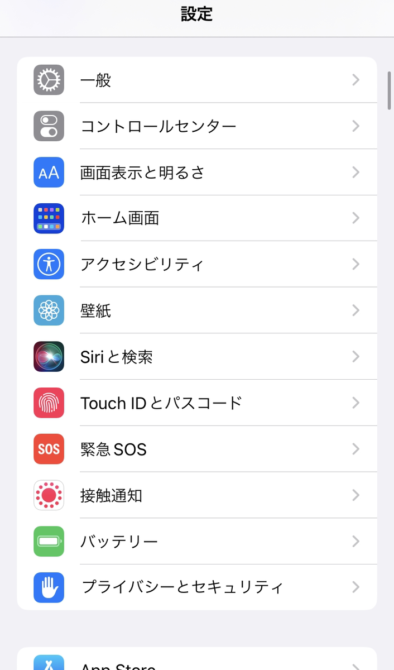
『壁紙』を選ぶと下記の画面になるので、『新しい壁紙を追加』をタップします。
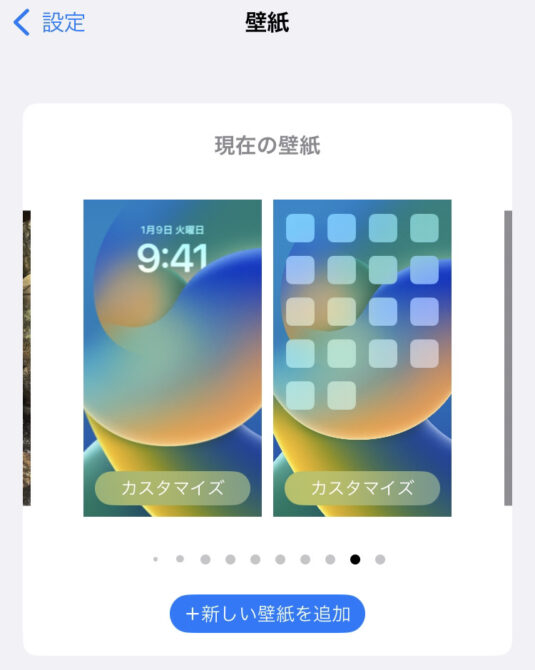
すると、壁紙を変更する画面が表示されます。
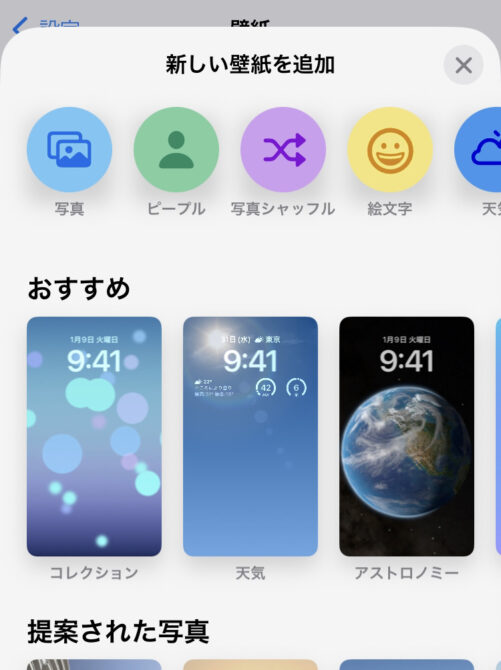
内蔵データ(写真)にするのか、写真フォルダから選ぶのかを決めましょう。
内蔵データが昔よりもオシャレになっていますね。私はこの真ん中の青空が結構好きです。

ここから選びます。好きな写真に設定できますが、昔より少し設定方法が複雑になっているように感じるかもしれませんが、順番通りに操作すれば全く問題ございません♪
安心して壁紙を変えましょう!
iPhoneホーム画面のカスタマイズ方法5:ウィジットを配置する
次は、ウィジェットを配置してみましょう!これは結構印象が変わります。
自分の好きなアプリを開かずしてその内容を見ることが出来るなんて、そんな便利な機能使わずにはいられません!
ウィジェットの追加方法
まずは、ウィジェットの追加方法です。
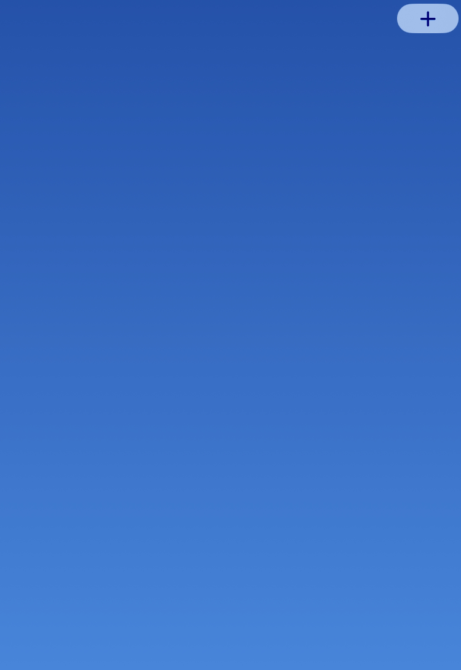
ホーム画面(壁紙)の右上部の『+』をタップすると、
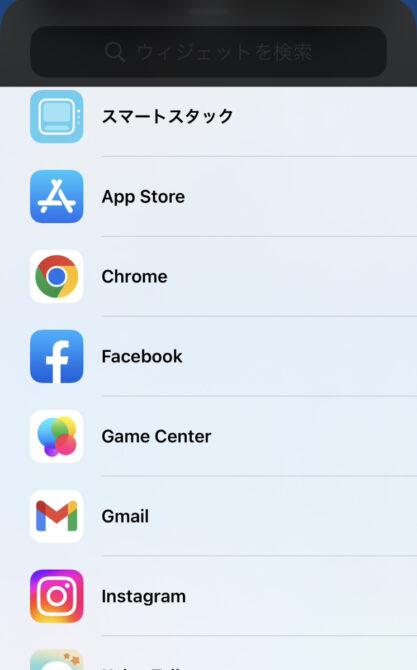
どのアプリを追加するか、選択する画面になるのでウィジェットとして追加したいアプリを選択しましょう。
ここでは、普段ご自身がよく使うアプリを厳選する必要がございます。SNSやその他、色々あるかと思いますので選びましょう!
後から何度でも編集(カスタマイズ)は可能です。
ウィジェットの移動方法
次に、ウィジェットの移動方法です。
移動は簡単です。移動させたいウィジェットを長押しすると、それごと揺れるので、そのまま持っていきたい位置に移動させましょう。
この移動で、より使いやすい配置にできます♪
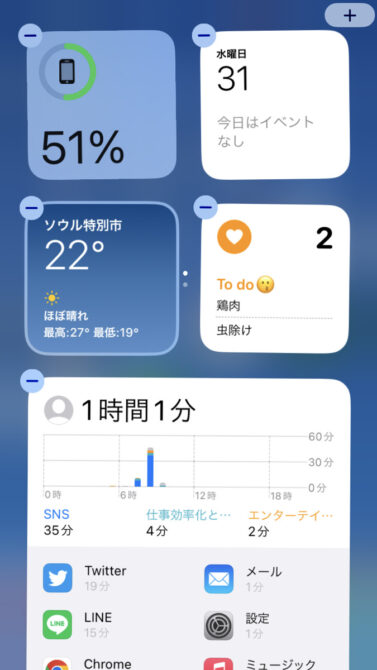
ウィジェットの削除方法
次は、ウィジェットの削除方法です。
削除は簡単です。移動とほどんど同じかもしれません。
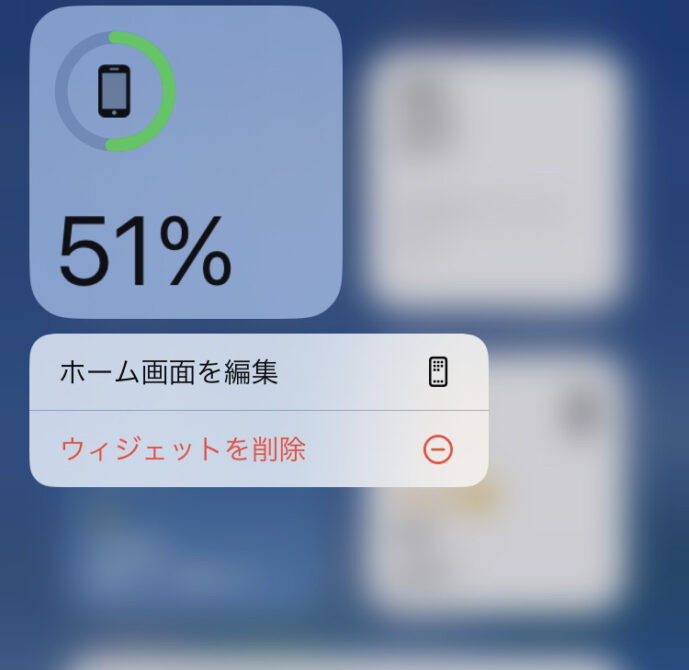
削除したいウィジェットを長押しすると、このような画面が出てくるので『ウィジェットを削除』をタップしましょう。
すぐに削除ができます。
ウィジェットの追加、移動、削除をつかいこなせると、いつでも自分の見やすい画面を作ることが出来るので便利です!
iPhoneホーム画面のカスタマイズ方法6:アイコンを変更する
iPhoneでは、元々のアイコンから、別のアイコンに変更することもできますよ!(中味はもちろん同じです!)
こちらを変更すると、全体的な見え方がガラッと変わりそうですね。次は、アイコンの変え方をご紹介いたします。
アイコンの変え方
まずは、アイコンを変更したいアプリを呼び出しましょう。ショートカットアプリを使用します。
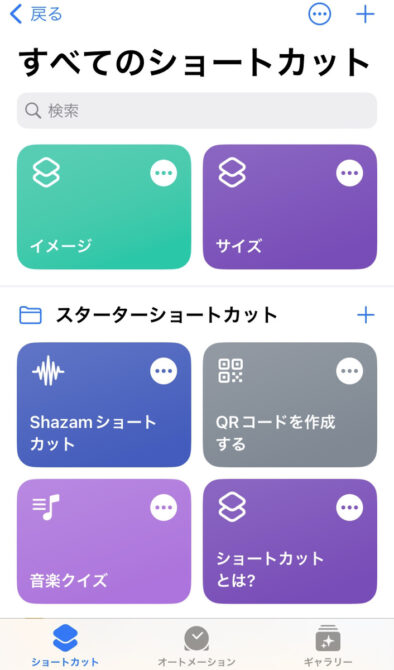
右上のプラスを押すと、下記の画面が表示されるので「アクションを追加」をタップします。
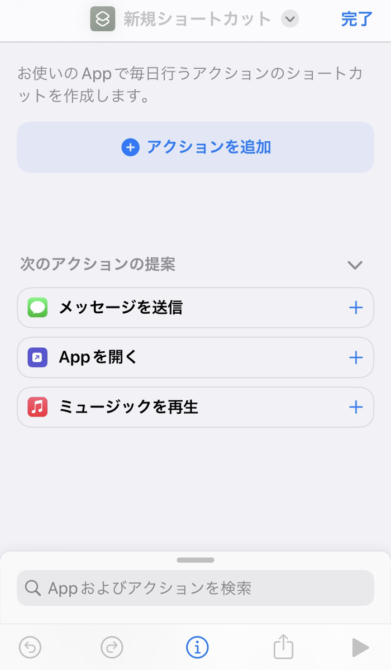
「アクションを追加」をタップすると、下記の画面になりますので、「スクリプティング」をタップします。
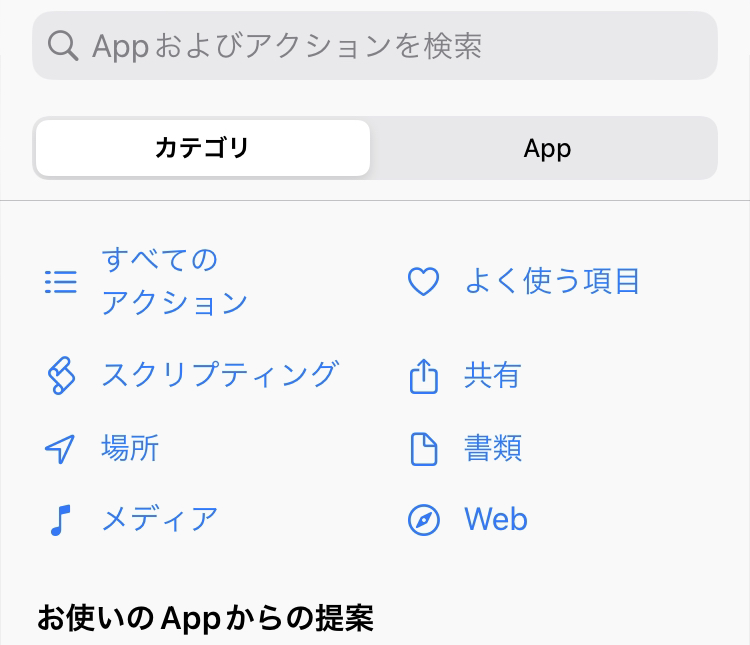
すると、スクリプティングのメイン画面が開きます。
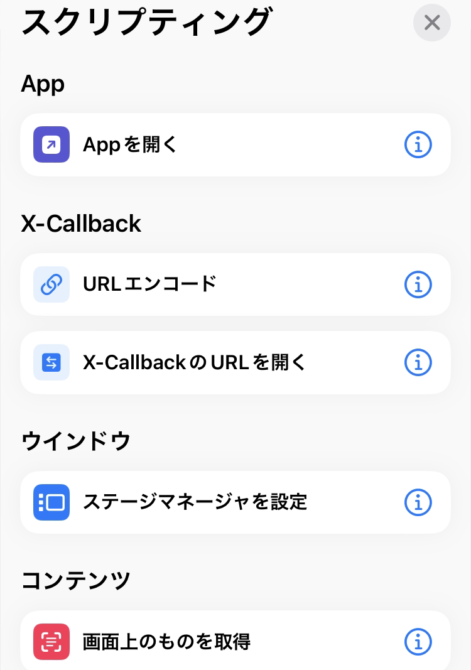
次に、「Appを開く」をタップします。
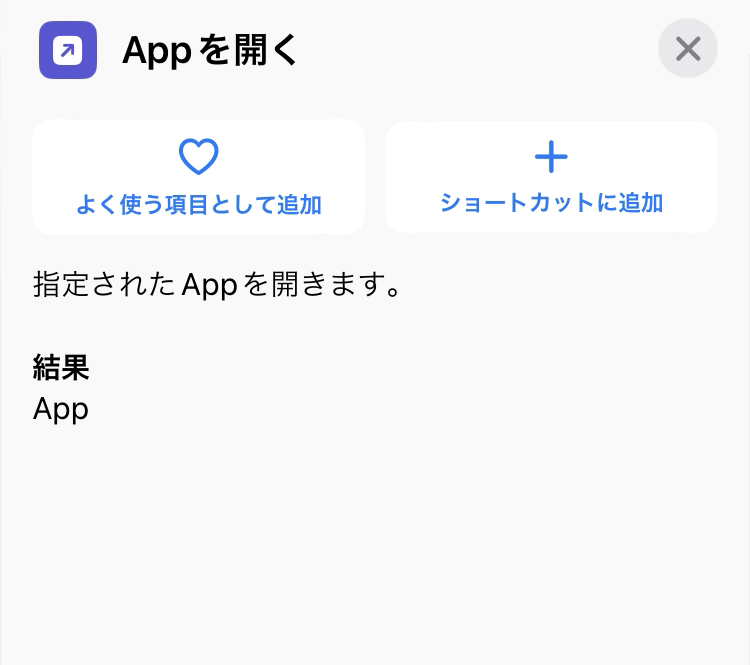
次に、「App」をタップするとiPhone内のアプリ一覧が表示されます。
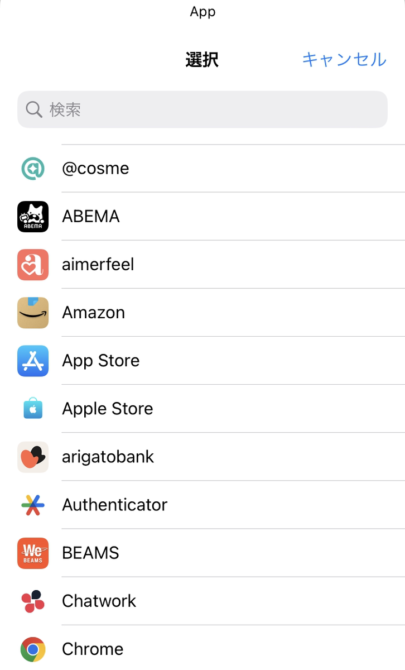
上記のアプリ一覧から、アイコンを変えたいアプリを選択いたします。
今回はAmazonを選択いたしました。

そして右上の「・・・」をタップすると、下記のメニューが表示されます。
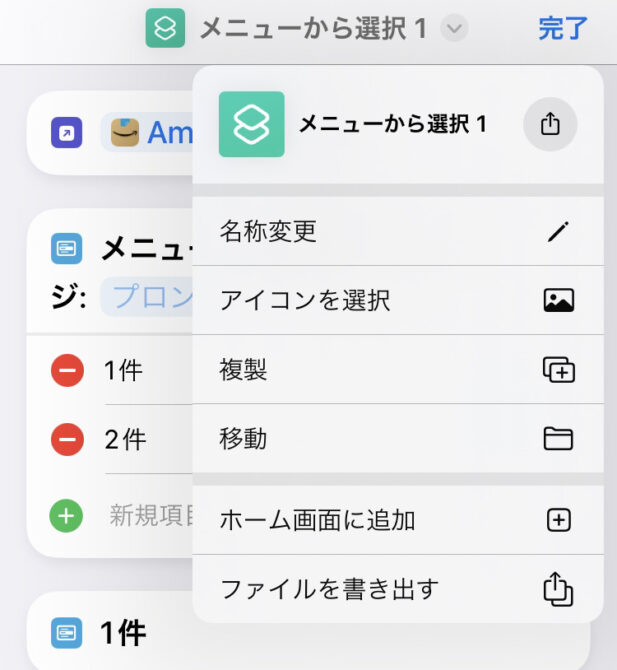
こちらのメニューの中から「アイコンを選択」をタップするとアイコン変更画面が表示されます。
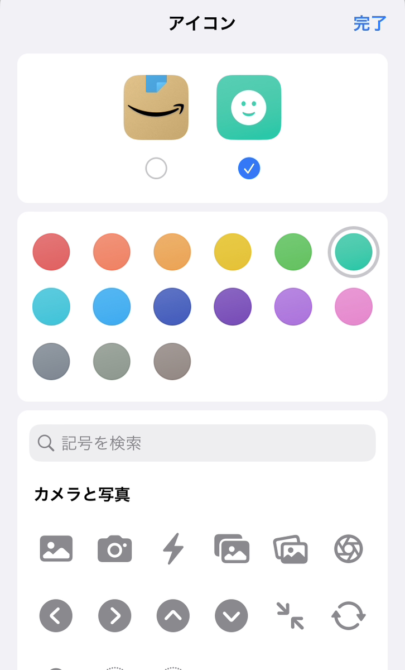
たくさんの記号がありますので、ご自身でお好きな記号や絵文字に変更してみてください!
色も変えることが出来るので、テイストに合わせた色味にすると可愛いですね!
TIPS:使用頻度の低いアプリはAppライブラリから参照する

アプリの整理をわずわらしく思う方は、結構いらっしゃるのではないでしょうか。
一覧で見ると数が凄いことになりますが、このようにジャンル別でアプリがまとめられているのがAppライブラリです。
ホーム画面を右に右にスワイプすると、最後に出てきます。
ここで、不要なアプリを断捨離すると見栄えもかなり良くなり、操作もしやすくなるかと思います♪
アプリって、整理しようと思うタイミングがないんですよね。
入れていれば何かと便利だと思うのですが、どう考えても今後必要ないだろうと思えるアプリは消してもよさそうですね!
不要なアプリを消すと、必要なアプリだけが残りますのでかなり見やすいかと思います。
TIPS:Twitterで「iOS14」で検索して参考にする
Twitterで『IOS14』と検索して、色んな方のデザインを見て参考にさせていただく方法は、結構オススメだと思います。
なかなかこういったデザインって、自分で決められないと思うんです。
なんとなくテイストだけ決まっていて「こういう感じしたい」というものが決まっていたとしても、具体的なデザインや構成を全て自分で一から考えるのって本当に難しいと思うんですよね。
色んなサンプル(他の方のカスタム)を見ることが出来るので、目から鱗です♪
ホーム画面にかわいい時計を飾ろう!
— 黒柴まさむね🐾 (@elforest_masa) May 7, 2023
ホーム画面をかわいい時計が置けるウィジェットアプリ「My widget clock」が好評配信中。
写真を使って時計をカスタムすることもできるよ!
ぜひダウンロードしてみてね🐾https://t.co/pQpxoJoZfp#ウィジェット#widget#iOS14 pic.twitter.com/ypyzMBr1NB
こちらは、ウィジェットのアプリの紹介ですね。とても可愛いです。
ホーム画面に馴染む、自分好みの時計ウィジェットを選ぶことができます。
しかも、無料とのことです。かなり魅力的ですね!
ちなみにiPhoneのウィジェットで世界各地の時間がひと目でわかります⏰✨みんなこれを機に時間を共にしよう…?(ヤメロ#ALPHAZ pic.twitter.com/0dgkoVw7az
— えまるふぁ@編集中 (@EMMALPHAZ) May 21, 2023
こちらの方は、ウィジェットに世界の時間を組み込んでいますね。
いつでも世界の時間を見ることができます。時差がどれくらいあるか、ということも一目でわかる!
ビジネスマンにはもってこいなのではないでしょうか?
iPhone📱のホーム画面やウィジェットを少し変更しました😃 pic.twitter.com/EgBfDUYWUR
— Kaori (。・_・。) (@pink_apple612) May 14, 2023
こちらの方の設定は、親近感が湧く方もおおいのではないでしょうか。
まずはお天気です。週間の天気予報が確認できるようになっています。
そしてプロ野球の試合結果です。野球好きの方が試合結果を確認するツールは、それぞれ異なるかと思います。(ちなみに私はスポナビを使用しています。笑)
このように見ることができたら、応援している球団の勝ち負けが一目瞭然です♪
まとめ

いつも必ず目にするiPhoneの画面なので、少しでも自分好みのデザインにできたら日々の気分も上がりますよね♪
世界に1つだけのホーム画面を作成すると、とても特別な気持ちになりますよね。
凝り出したらキリがないのですが、それでも自分専用の可愛いホーム画面ってやっぱりテンションが上がるんですよね。
私は、季節ごとに変えたくなります。そういった方々も多いのではないでしょうか?
今回、色々なカスタマイズの方法をお伝えしましたがいかがでしたでしょうか。
少しでもお役に立てましたら幸いです♪

コメント