子どもの写真やイベントの写真をSNSにアップするときは個人情報の取り扱いに注意が必要です。
ステキな写真だけど第三者の顔や特定できるような場所を公開したくないという時があると思います。
ここでは、iphoneユーザーに役立つ、写真にモザイクやぼかしをつける方法を紹介していきます。
iphoneで撮影した写真に後からモザイクをかける方法
LINEで簡単にモザイクをかけられる!
まずは一番身近なLINEを使って写真にモザイクをかける方法を紹介していきます。
①LINEを起動する

②keepメモや誤送信しても大丈夫な人のトーク画面を開く
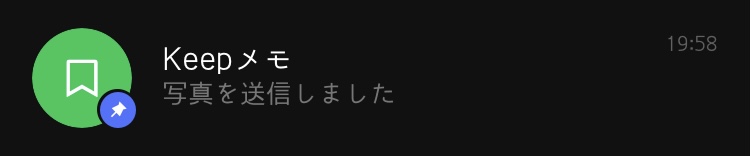
③写真のアイコンをタップする

④モザイクをかけたい写真をタップする
※注意:写真右上の〇ではなく写真の真ん中あたりをタップしてください。
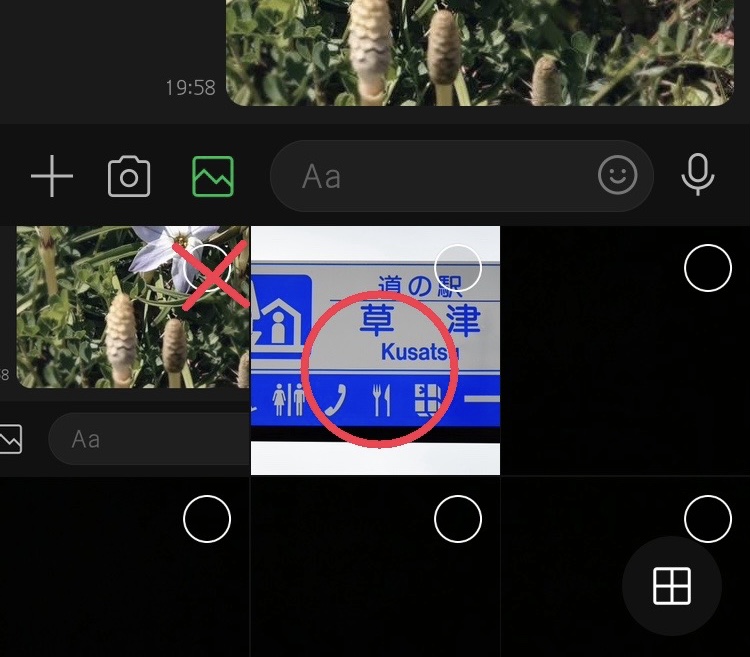
⑤「モザイク・ぼかし」のアイコンをタップする
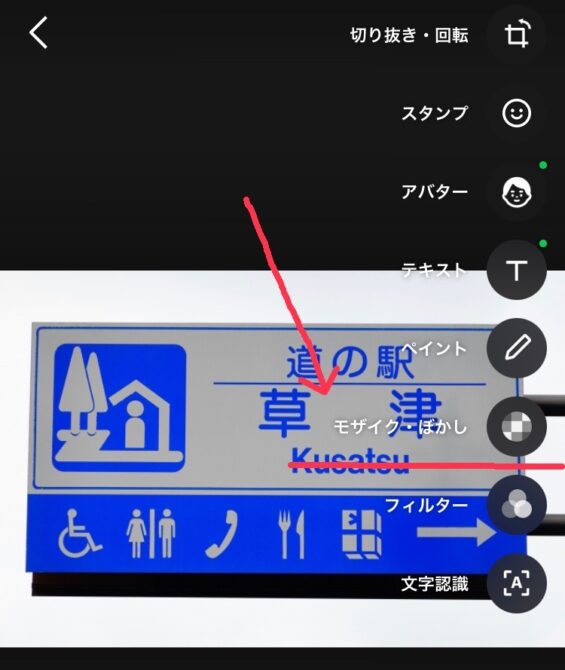
⑥写真のモザイクをかけたい部分を指でなぞってモザイクをかける
モザイクは2種類あり、ゆびでなぞる範囲(大きさ)を変えることができます。
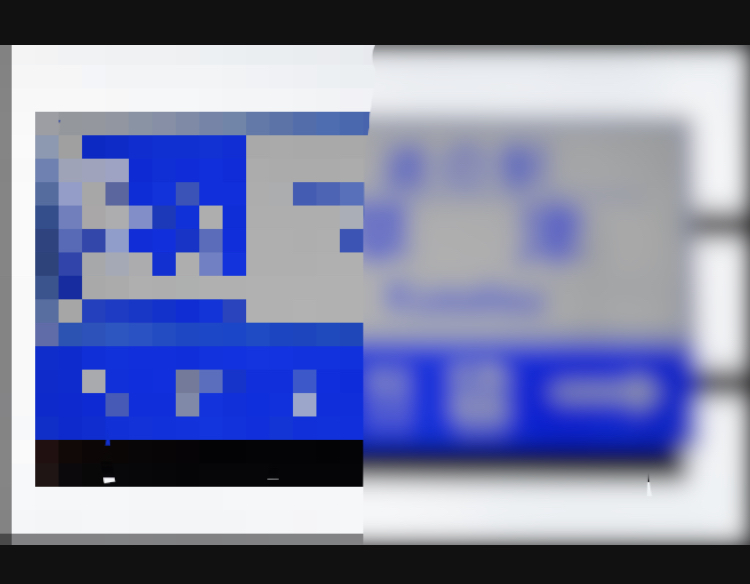
⑦完成したら右上の「完了」をタップする
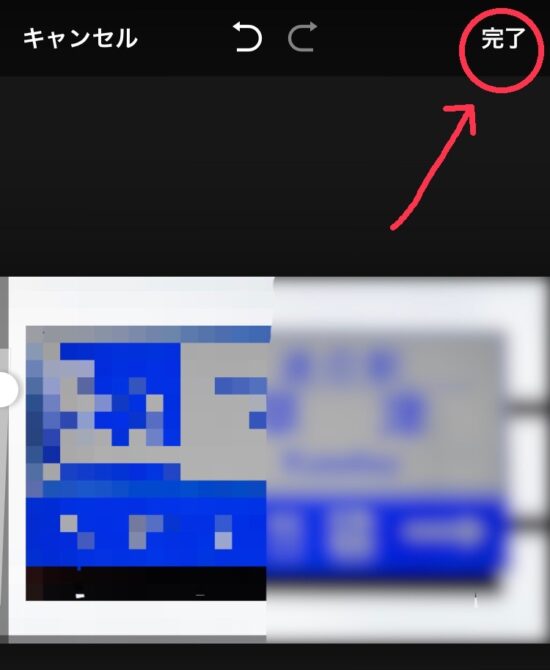
⑧「ダウンロード」のアイコンをタップして保存する
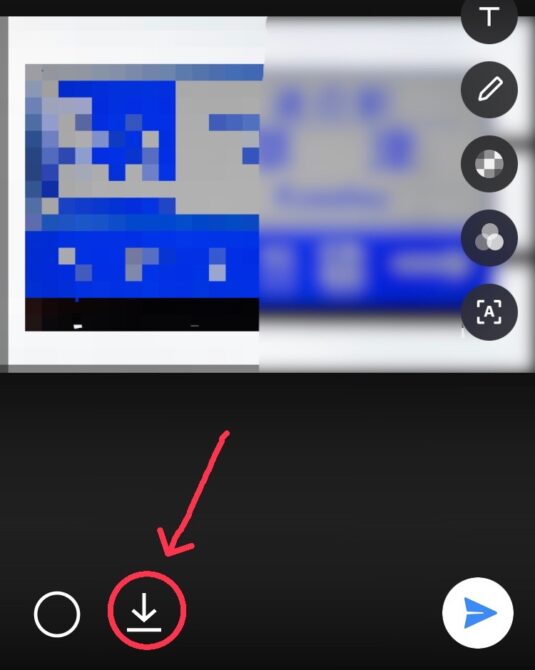
これで写真にモザイクをかけることができます。
iPhoneの標準装備だけで写真にモザイクをかけたい!
結論からいうと、現時点ではiphoneの標準装備だけで写真にモザイクをかけることはできません。
その代わりにiphoneには「マークアップ」という写真の編集機能があり、見せたくない部分をペンで「塗りつぶす」ことができるのでその方法を紹介します。
①加工したい写真の右上にある「編集」をタップする
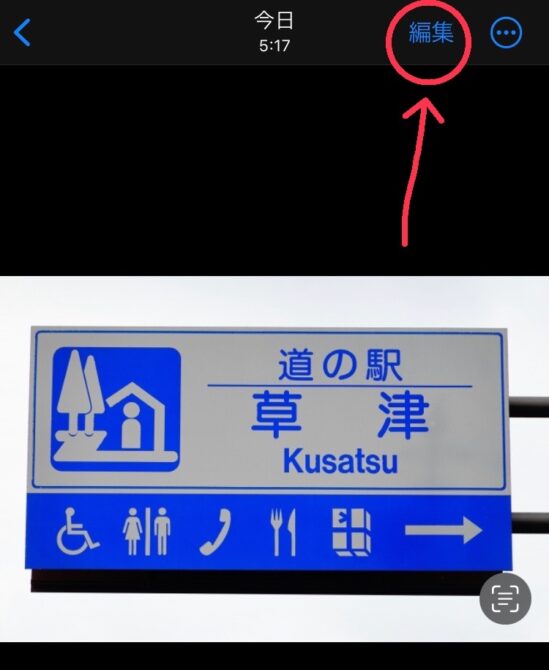
②右上にあるペンのアイコンをタップしてマークアップを起動する

③ボールペン・マーカー・鉛筆の3種類があり、重ね塗りすることで隠したい部分を塗りつぶすことができる
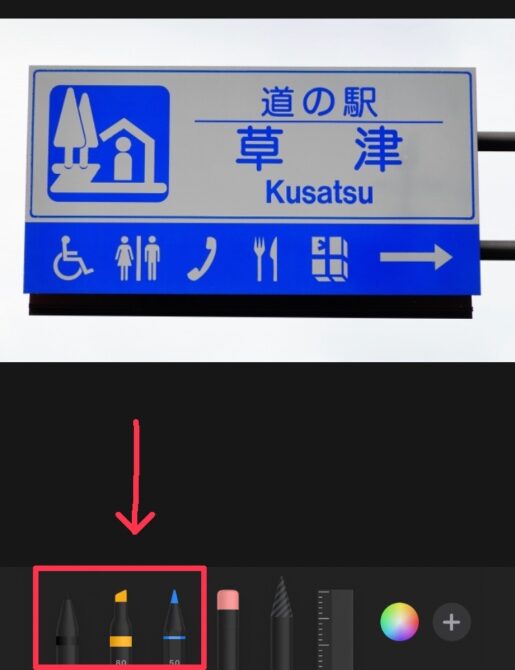
④完成したら右上の「完了」をタップして保存する
※注意してほしいことは、ボールペン・マーカー・鉛筆で塗りつぶした場合、重ね塗りの回数によっては写真のコントラストを明るくすることで透けてしまい、隠していた部分が見えてしまうことがあります。

完全に隠したい場合は右下にある「+」マークをタップして、その一番下にある四角や丸の図形を使って塗りつぶしましょう。
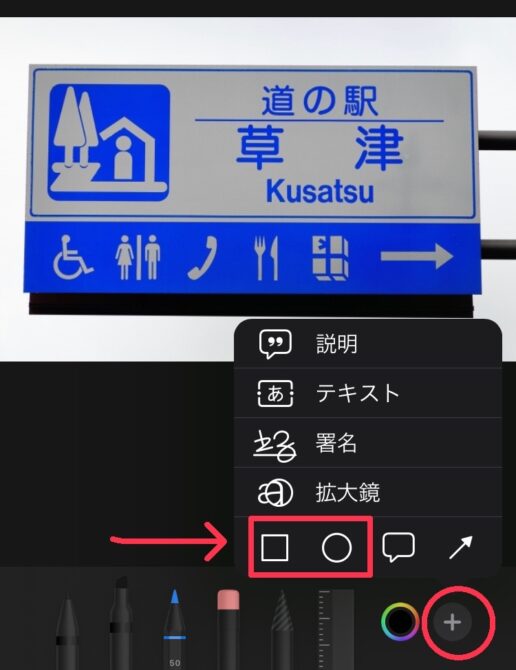

しかし、マークアップにはモザイクをかける機能はないため、モザイクやぼかしをかけたい場合は加工できるアプリやLINEなどを使用する必要があります。
写真を撮影し過ぎて容量がいっぱいになってしまった!
そんな時は、iphoneで撮影した写真の容量を小さくする方法こちらで解決

iphoneの写真を簡単にモザイク加工できるアプリを紹介!
モザイク ぼかし&モザイク加工アプリ

モザイクの種類は16種類ほどあり、モザイクの強さを4段階で選ぶことができます。
モザイクをかけたい部分を指でなぞって加工しますが、加工の大きさも4段階で選ぶことができます。
背景のぼかし機能は有料となりますが、「ふんわり加工」という機能がありその名の通り写真全体をふんわりとぼかしてくれます。
ふんわり加工は強さや色なども調節することができます。
ぼかし加工:モザイク+ぼかしの写真動画加工
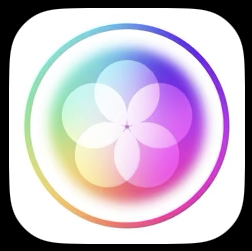
加工したい写真を選択すると、はじめに写真にぼかしをかける方法を6種類の中から選びます。
写真全体をぼかす、写真の周囲をぼかす、指でなぞってぼかすなどの方法があります。
ぼかし加工の種類は豊富ですが、ぼかしをかける方法によって無料で使うことのできる加工の数が異なります。
写真だけではなく動画にも簡単にぼかしをつけられるので、動画編集初心者さんにもおすすめのアプリです。
わたあめカメラ ふんわり&ぼかし加工アプリ

指でなぞるモザイク加工の種類は12種類ほどあり、加工の大きさを調整できるので細かい加工ができます。
「ふわふわ」という写真全体をぼかしてくれる機能があり、色やぼかしの強さを細かく選ぶことができるので好きな雰囲気の写真を作り上げることができます。
「シェイプ」という機能を使えば、写真の周囲を丸やハート、星などの形でぼかすことができ、その境界線もふんわりからくっきりと細かく調整することができるのがうれしいです。
おしゃれにモザイクする写真加工アプリを紹介!
カメラ360-モザイク&写真加工アプリ
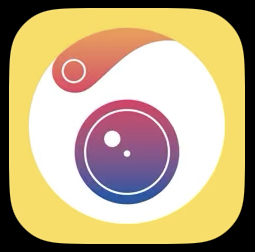
このアプリの特徴はなんといってもかわいいデザインが豊富なことです。
モザイクには大きく「クラシック」と「創意」と2種類あり、それぞれに数十種類のデザインがあります。
ハート・蝶々などのかわいい柄のモザイクから、好きな色を選べるモザイクまであり、見せたくないものを隠すというよりは写真をオシャレに加工するために使うアプリです。
全体を淡くぼかすというよりは、オシャレな部分加工をすることに向いています。
ぼかし丸 モザイク&ぼかし加工アプリ

写真全体の加工と指でなぞってする部分加工ができます。
ぼかしの種類は20種類以上あり、キラキラしたハートや星などの柄があるので華やかに仕上げることができます。
柄が入っているデザインは柄の密度をかえることができるので、密度の濃度により写真の雰囲気がシャープにもふんわりにもかわります。
指でなぞって加工する場合は加工部分の大きさが変えられないので細かい調整は少し難しいですが、写真全体を加工する場合は境界線をふんわりさせたりはっきり区切ることもできます。
ぼかしアプリ ふんわり加工&ふわふわ加工&モザイク
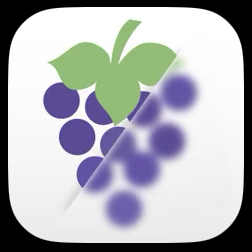
指でなぞる加工はなく、写真全体を加工することができるアプリです。
加工方法としては「ぼかし」と「ふんわり」の2種類があり、さらにその質感を変化させることができます。
15種類ほどのデザインがあり、ぼかし加工では白黒の絵画風に加工するデザインもあります。
すぐに写真全体をオシャレに変えることができるので、手間をかけずに写真を加工したい人におすすめのアプリです。
油絵風 モザイク&ぼかし加工 モザイク+
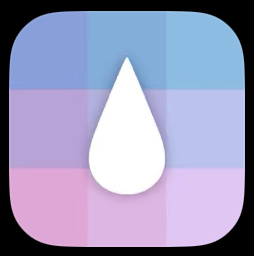
加工する方法としてモザイク、ブラシ、パターン、ステッカーの4種類があります。
写真全体を加工する「モザイク」は指で5段階の強さでぼかし加工をすることができます。
指でなぞって加工していく「ブラシ」はその名の通り、油絵の筆や鉛筆で描いたようなタッチで加工を施すことができます。
「パターン」は数種類のオシャレな柄で加工することができ、「ステッカー」はかわいい顔文字やハートなどをつかって加工することができるようになっています。
他のアプリではあまり見られないようなタッチの加工もあるので、凝ったデザインで加工したい方におすすめのアプリです。
インスタアプリを使ったiphoneの写真をぼかし方
写真をインスタにアップときも一工夫するだけで雰囲気のある写真になります。
アップするときに一緒にぼかし加工の編集ができると便利ですよね。
インスタアプリを使ってぼかしをつける方法を紹介していきます。
すでに撮影した写真をぼかしたい
撮影した写真をインスタアプリで加工するには2つの方法があります。
ストーリーズを使ったぼかし方
①左上のストーリーズをタップする
②ぼかしたい写真をタップする
③右上の「…」をタップする

④「落書き」のひものようなアイコンをタップする
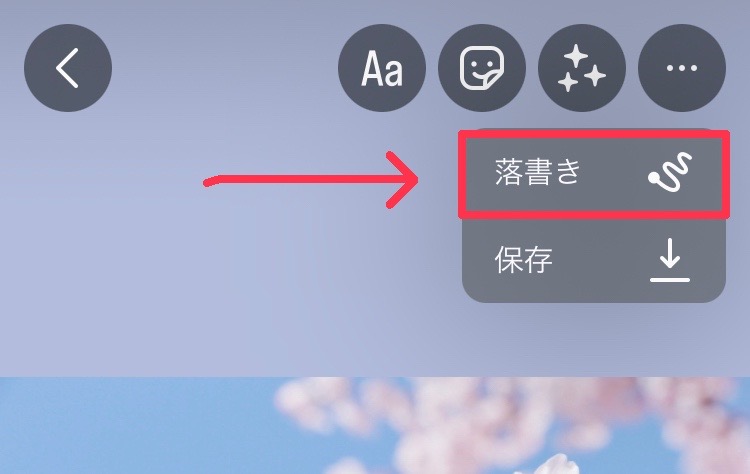
⑤一番上に並んでいるアイコンの中で、真ん中のペンのマークをタップする
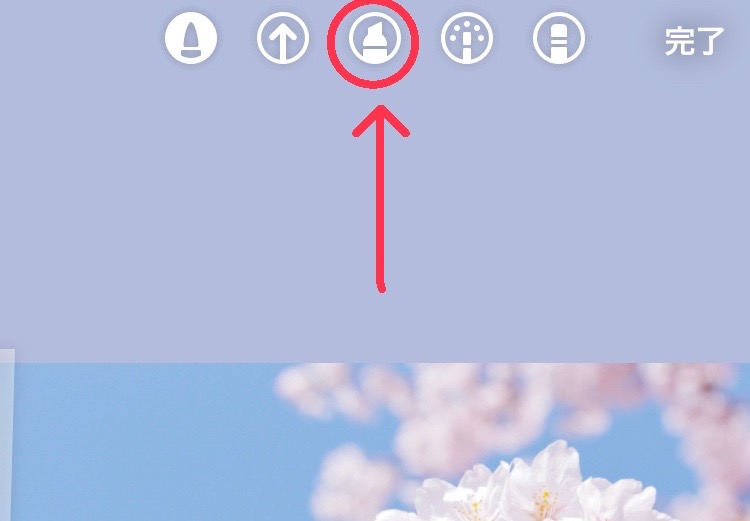
⑥下のパレットからぼかしたい色を選んでタップする
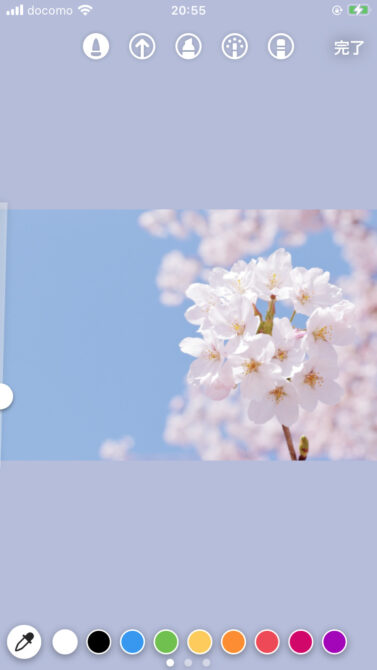
⑦写真を長押しすると写真全体がぼかし加工される
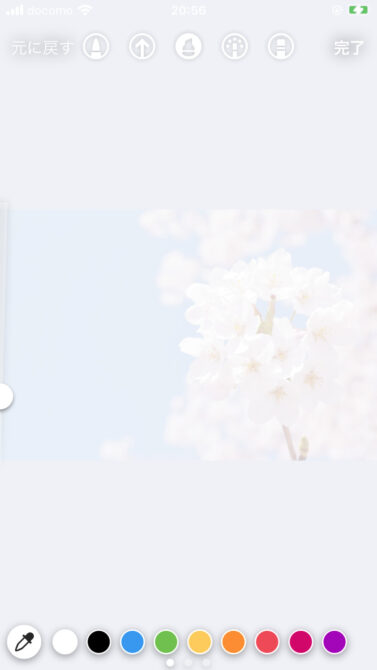
⑧部分的に鮮明にしたい場合は、一番右にある「消しゴム」のアイコンをタップして鮮明にしたい部分を指でなぞりぼかしを消す

編集機能を使ったぼかし方
①一番下に並んでいる「十字」のアイコンをタップする
②ぼかしたい写真をタップし「次へ」をタップする
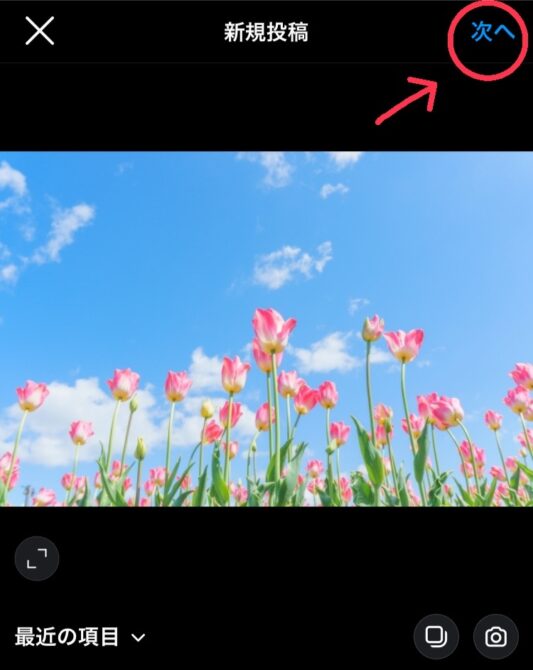
③右下にある「編集」をタップし、「ティルトシフト」選ぶ
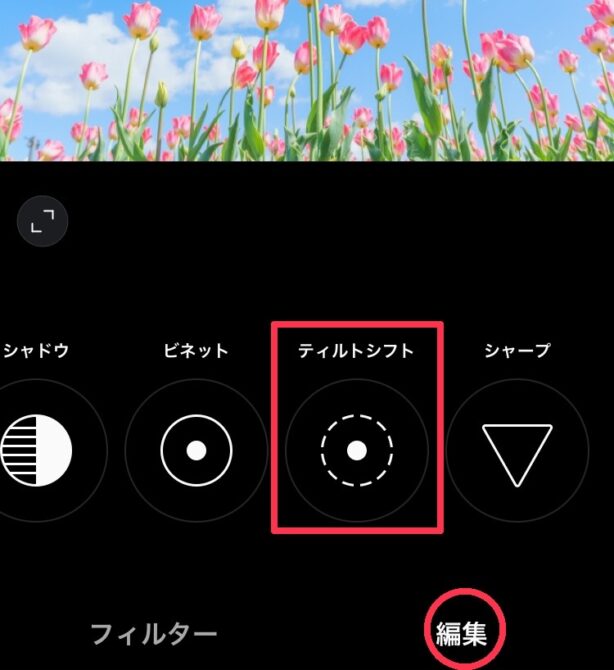
④「円形」か「直線」をタップし、写真の強調させたい部分をタップすると周囲にぼかし加工が入る
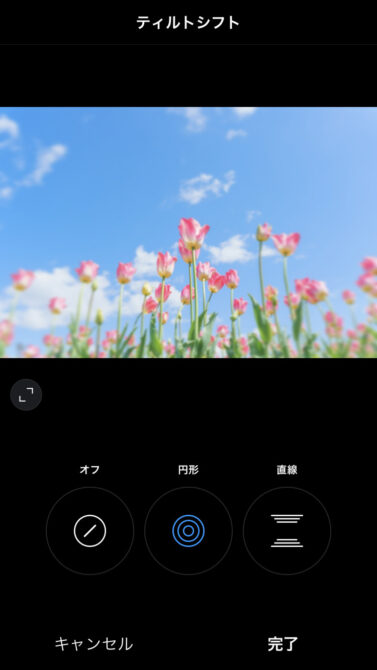
撮影するときに背景をぼかしたい
インスタアプリで撮影するときに、背景をぼかした写真を撮りたい方はこちらを参考にしてください。
①インスタアプリのカメラを起動する
②「フォーカス(Focus)」のアイコンを選んで写真を撮影すると背景にぼかし加工が入る

※アイコンの中に「フォーカス」がない場合は、「エフェクトをチェック」というアイコンをタップし「focus」と検索すると出てくると思います。
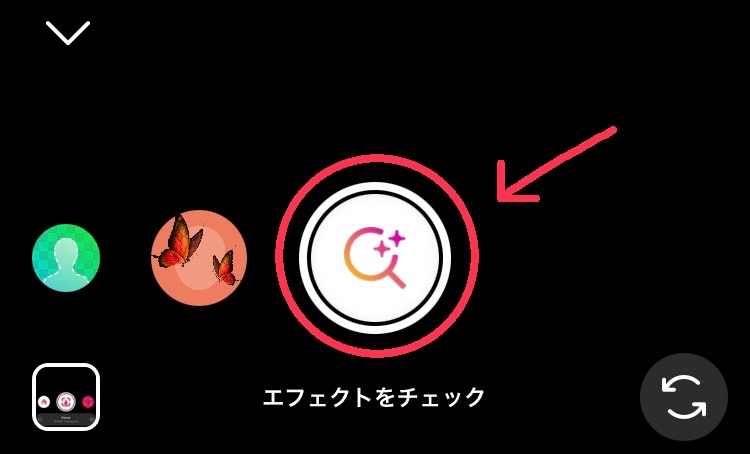
iphoneのポートレート機能で背景にモザイクをかける方法
iphoneに搭載されているカメラ機能の「ポートレート」モードを使えば、簡単に背景にモザイクを入れることができます。

①カメラを起動する
②「ポートレート」機能を選ぶ
③右上の「f」で背景のぼかしの強さを調節できます
※注意①:画面上に黄色で「被写界深度エフェクト」と表示されている時に、背景がぼかされています。表示されていない場合は、被写体が遠すぎたり明るさが足りないために背景にぼかしを入れることができていないので調整する必要があります。
※注意②:iphoneSEなどカメラが一つしか搭載されていないモデルのポートレート機能は、人物以外は検知されないので花や動物など人物以外の撮影時に背景にぼかしをいれることはできません。
逆に写真のモザイク消すiPhoneのアプリってあるの?
結論から言うと、現時点では写真のモザイク加工を完全に消すアプリはありません。

世間では「Remini」というアプリがすごい!ということで実際に試してみました。
●弱いぼかしの写真


●強いぼかしの写真


●モザイクの写真


「Remini」はAI知能を利用して元画像に近い画像を作り上げています。
そのため弱いぼかし加工であれば元画像に近い画像が作り出されるようです。
しかし、モザイク加工は画像がバラバラになってしまっているため修復は難しいということがわかりました。
技術が少しずつ進歩しており、弱いぼかし加工であれば画像の修復が可能となってきているので今後に期待しましょう!
iphoneの写真にモザイクをかける方法まとめ
今回はiphoneの写真にモザイクをかける方法を紹介しましたが、いかがでしたでしょうか。
撮影した写真を後から加工するか、撮影するときに同時に加工するかの2つの方法がありますので、シーンに合わせて使い分けてみてください。
ぼかしやモザイク加工をうまく利用してオシャレな写真を楽しんでくださいね。
最後まで読んでいただきありがとうございました。

コメント